Skolebørn eller studerende i vores tid arbejder ofte i en teksteditor "Word". Men på grund af utilstrækkelig bevidsthed er de ikke i stand til at udføre nogle opgaver i den. Det er især svært at arbejde med matematiske symboler, fordi der ikke er nok af dem på tastaturet. Denne artikel vil diskutere rodtegnet. Det vil vise dig, hvordan du indsætter det i et dokument. Fire forskellige metoder vil blive demonstreret, og som et resultat af at læse artiklen vil brugeren selv bestemme, hvilken der skal bruges.
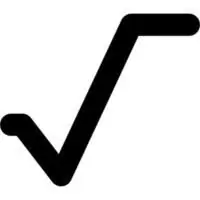
Using Microsoft Equation 3.0
Det er værd at sige med det samme, at denne metode til at indsætte et rodtegn i et dokument er fremragende både til overholdelse af alle standarder og til at anvende den i alle versioner af programmet. Og vi vil bruge et værktøj kaldet Microsoft Equation 3.0.
Først skal du åbne grænsefladen til selve hjælpeprogrammet, fordette:
- Gå til fanen "Indsæt".
- I værktøjsgruppen "Tekst" skal du klikke på knappen "Objekter".
- I vinduet, der vises, skal du vælge "Microsoft Equation 3.0", som er på listen "Objekttype".
- Tryk på "OK"-knappen.
Derefter, på det sted, hvor markøren blev placeret, vises en formular, der skal udfyldes. Bemærk også, at udseendet af "Ordet" vil ændre sig ret meget.
For at indsætte et rodtegn skal du klikke på knappen "Brøk og radikale skabeloner" i værktøjsvinduet "Formel". Du kan se dens placering på billedet nedenfor.
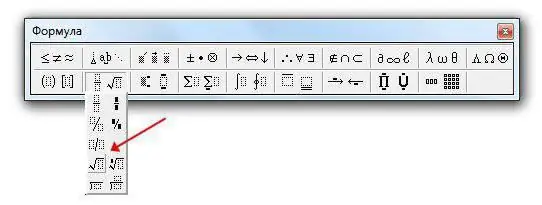
Vælg nu den relevante skabelon fra rullelisten. Derefter vises et rodtegn i feltet for et sæt formler og en tom celle ved siden af, hvor du kan indtaste et tal. Efter at nummeret er indtastet, kan du skifte til standardprogramgrænsefladen ved at trykke på venstre museknap (LMB) uden for formularen til indtastning af formler.
Brug af formelværktøjet
I nyere versioner af programmet er der en anden mulighed for at indtaste formler. Det er forståeligt for den gennemsnitlige bruger, men dokumentet viser muligvis ikke formlerne korrekt i tidligere versioner af programmet.
For at indtaste kvadratrodstegnet skal du bruge:
- Gå til fanen "Indsæt".
- Klik på knappen "Formel", som er i værktøjsgruppen "Symboler".
- Bfind og klik på rodsymbolet i en speciel formelbygger.
Derefter vises et rodtegn i en speciel form til indtastning af formler. Du kan også indtaste en værdi der. Denne metode vil dog ikke strække roden, så den passer til længden af input. For at opnå dette skal du klikke på knappen "Radikal" i samme konstruktør og vælge den ønskede skabelon i rullelisten. Alle andre handlinger kan sammenlignes med den tidligere metode.
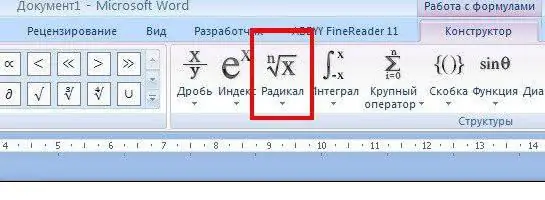
Brug af et bord med symboler
Du har allerede lært, hvordan du sætter rodtegnet i "Ordet" på to forskellige måder, men der er to mere på vej. Men de tegn, der vil blive indsat, strækker ikke den øverste bjælke for at passe til længden af input.
For at indsætte et rodtegn ved hjælp af symboltabellen, skal du bruge:
- Gå til fanen "Indsæt".
- Tryk på knappen "Symboler".
- Vælg "Andre symboler" på listen.
- Find det ønskede tegn i vinduet, der vises, ved at vælge det.
- Tryk på knappen "Indsæt".
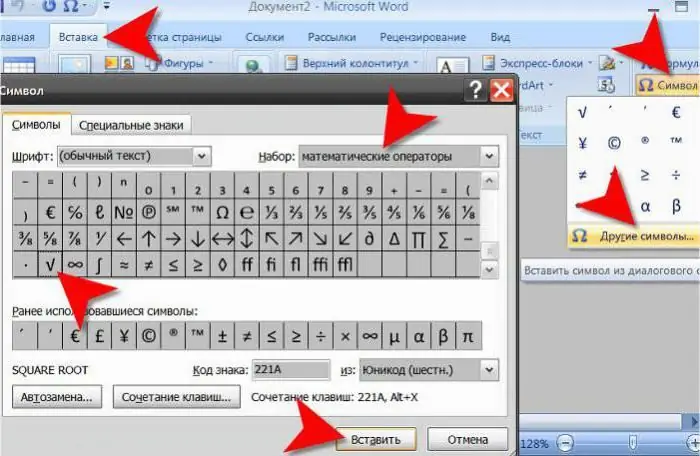
Derefter vises rodtegnet som et almindeligt tegn, og du kan tilføje det ønskede udtryk yderligere.
Brug af en tegnkode
Hvis du prøvede at indsætte et rodtegn ved at følge ovenstående instruktioner, har du højst sandsynligt bemærket, at søgningerne tager ret lang tid. Efter én brug af dette symbol vil det naturligvis blive vist i kategorien "For nyligbrugt", men der er stadig en anden mulighed, mindre tidskrævende, som vil blive diskuteret nu.
For at indsætte et tegn ved hjælp af en tegnkode, skal du for det første kende dets kode, og for det andet skal du kende genvejstaster til at konvertere det. Så symbolkoden "kvadratrod" er følgende: 221A. Og genvejstaster til konvertering er ALT+X. Nu skal du bare indtaste koden og trykke på genvejstaster.






