Adobe Illustrator er software, der giver dig mulighed for at skabe grafik til en række forskellige formål. Når du arbejder i programmet og nogle andre grafiske editorer, skal du ofte tegne med Pen-værktøjet og skabe stier. Pennen er et instrument, der tager lidt tid at vænne sig til. For begyndere kan processen med at skabe og manipulere anker eller ankerpunkter være særlig vanskelig. Før du dykker ned i studiet af ankerpunkter, skal du først lære om de stier, der er grundlaget for at arbejde i programmet.
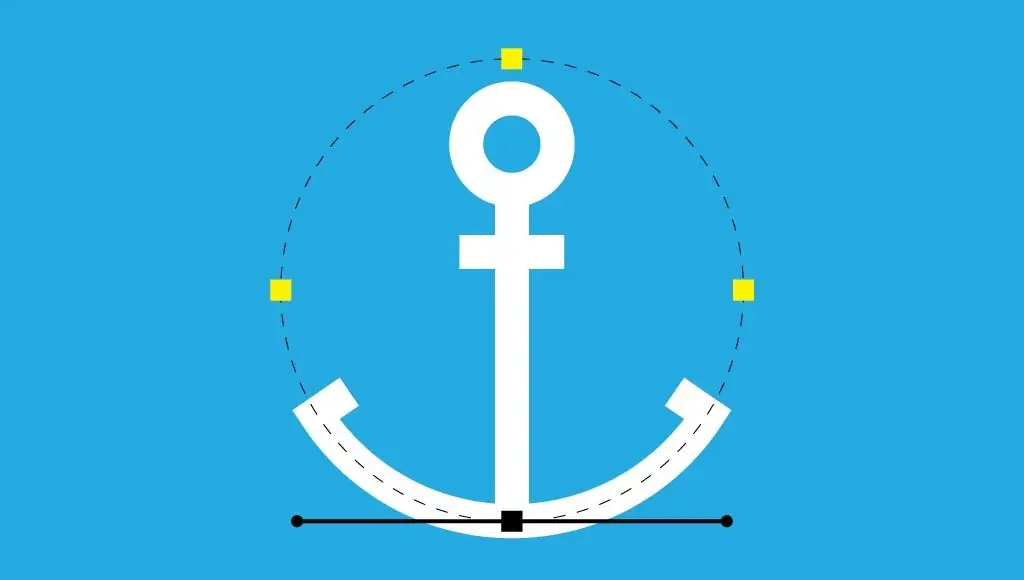
Hvad er stien
I Illustrator er stier centrale for skabelsen af forskellige former. De er de basislinjer, der udgør objekter. Stien er den sorte lige linje, der vises, når du tegner en linje i grafikeditoren. Den består af en række ankerpunkter og linjestykker mellem disse punkter. Punkterne i begge ender af stien harguider, der kan bruges til at styre en buet linje. Definitionen af ankerpunkter er ret enkel - det er dem, der skaber en kontur eller sti. Der er tre hovedtyper af sådanne punkter. Nogle skaber en glat kurve, andre - hjørnepunkter - er i toppen af en spids vinkel mellem to linjesegmenter, og der er også hybridpunkter, på den ene side af hvilke der er en buet linje, og på den anden - en lige linje. Det er ret nemt at konvertere et ankerpunkt i Illustrator til et andet, men det kræver lidt øvelse at mestre værktøjet.
Hvad er et ankerpunkt
Faktisk er en sti en enkelt linje, som kan bestå af flere punkter. En hovedsti med to endepunkter kaldes en åben sti, mens en form uden endepunkter kaldes en lukket sti. Når to eller flere segmenter er forbundet, kaldes den resulterende konstruktion en sammensat sti. Anker eller ankerpunkter for enderne af en sti giver grafiske designere kontrol over retningen af stien og linjens krumning. Hjørnepunkter kan forbinde lige linjer, buede linjer eller en kombination af de to, men i alle tilfælde eksisterer de for at tillade stien at ændre retning. På den anden side er de punkter, der skaber en jævn kurve, designet således, at stien fortsætter som én glat linje, uden nogen pludselige ændringer i retning eller krumning.
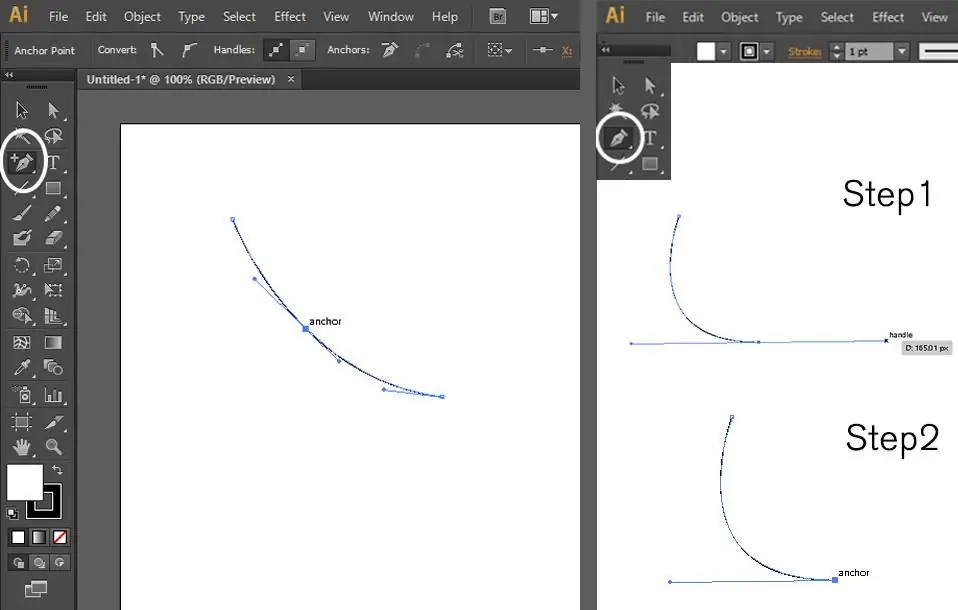
Hvad er ankerpunkter for
Når du designer grafik i Adobe Illustrator, skal du oprette dine egne linjer ved hjælp af disse punkter. Det er lige meget, hvilket instrument du erdu vil bruge. Blyant, pen eller pensel - de er alle forbundet med ankerpunkter, der giver retning til hver sti i tegneprocessen. At forstå, hvordan du opretter og ændrer ankerpunkter, kan hjælpe dig med at skabe detaljerede og stilfulde logoer, illustrationer og grafik til nettet, hvilket giver dig mere kontrol over dit design i Illustrator.
Sådan tilføjer eller fjerner du et GCP-netværk
Ideelt set bør dit design bruge så få af disse prikker som muligt, så linjerne er glattere, og mønsteret kan ændres hurtigt. Hvis penneværktøjet er valgt, vil det, når du holder musemarkøren over stien, blive erstattet af et værktøj til at tilføje et ankerpunkt, og når du bevæger dig hen over det, vil det blive erstattet af et værktøj til sletning af et punkt. For at fjerne flere punkter skal du vælge dem og derefter bruge dette værktøj. For at tilføje et ankerpunkt skal du blot klikke på den del af stien, du vil ændre.
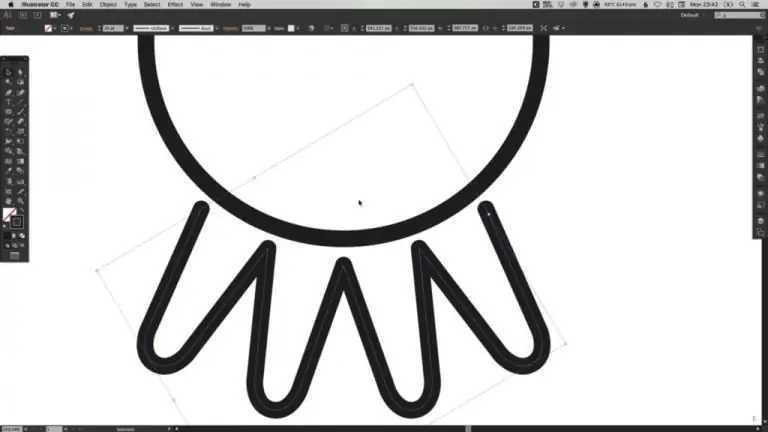
Sådan tegner man en bue
Du kan begynde at lære at arbejde med ankerpunkter ved hjælp af penneværktøjet. Lad os først tegne en bue. Du kan tegne denne bue ved at placere et punkt på tegnebrættet, placere et andet punkt ved siden af det og trække i hjælpelinjen. Alternativt kan du placere en prik og straks forlænge ranken, og derefter tegne en anden prik og trække dens guide for at danne en glat bue. Ved at bruge den samme metode kan du tegne flere buer og derefter forbinde dem for at skabe en form for form.
Punktjustering
AlignmentAnkerpunkter fungerer på samme måde som at justere objekter. Hvis du for eksempel skal kombinere flere punkter og sætte dem på samme linje, ved at bruge den, der er placeret over alle resten, som et anker, kan du bruge justeringsværktøjet. Først skal du sikre dig, at indstillingen Juster til nøgleanker er aktiv på paletten Juster. Dette sker norm alt automatisk, når du vælger punkter manuelt. Klik derefter på knappen Lodret midterjustering. Du vil bemærke, at punktet over de andre slet ikke bevægede sig. Alle de øvrige blev justeret i henhold til koordinaterne for ankerpunktet, som var placeret lodret over.
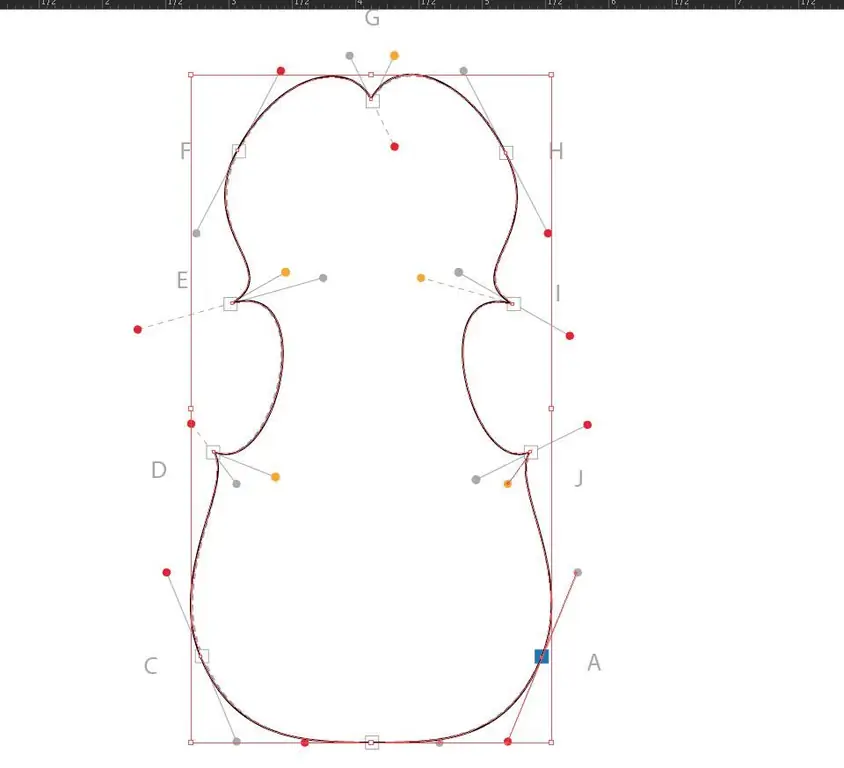
Shapecreation og smarte guider
Der oprettes en form i Adobe Illustrator ved at tilføje yderligere punkter til det originale segment. Hvis du vil udfylde en form med en farve eller gradient, skal du lukke dens vej. Det betyder, at du til sidst skal vende tilbage til det oprindelige ankerpunkt. Når du holder musen over den, vises en cirkel. Det betyder, at dette er begyndelsen af stien, og konturen kan lukkes. Du kan slå Smart Guides til og fra i menuen Vis. Disse er visuelle hjælpelinjer, der viser guider til alle ankerpunkter, du passerer inden for et 2-pixelområde på 0, 45 eller 90°. Som standard forsøger smarte guider i Illustrators indstillinger at finde og vise de bedste retninger mellem dem. Du kan annullere deres handling ved at trykke på Esc-tasten og derefter klikke på det sidste punkt i konturen.
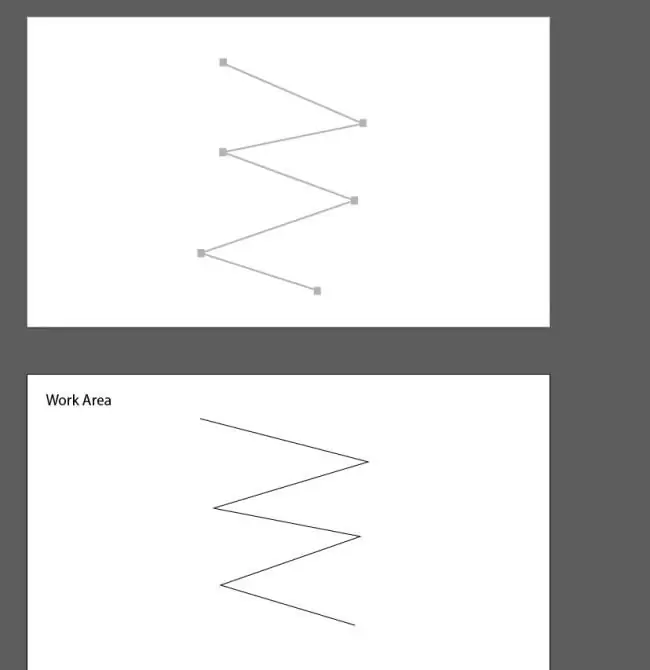
Brug af forskellige pointtyper
Brug af lige hjørneankerpunkter er bedst til at tegne objekter med hårde hjørner som rektangler, trekanter. Det vil sige, at det er alt, der udelukkende består af lige linjer og ikke er buet. Ankerpunkter, der giver dig mulighed for at skabe en jævnt buet overgang fra en linje til en anden, og glatte buer er nødvendige for at tegne karakterer, landskaber og andre formål. Kurven vil kurve for at følge de to retningspunkter. Hvis du vil bruge Pen Tool til at tegne afrundede rektangler, skal du bruge en kombination af de to slags ankerpunkter. I dette tilfælde kan du se specielle guider, der kun er på den ene side og bøje et af linjesegmenterne, mens du efterlader det andet lige. De styrer et buet segment, ikke et lige - dette er vigtigt at huske på.






